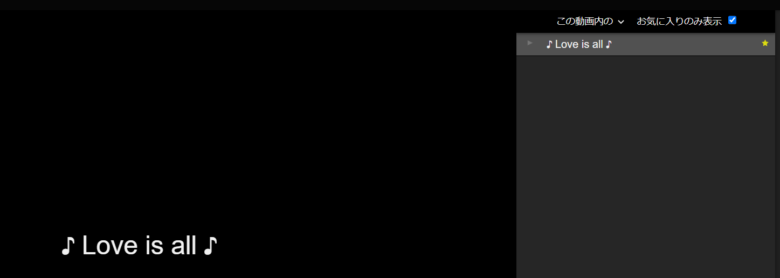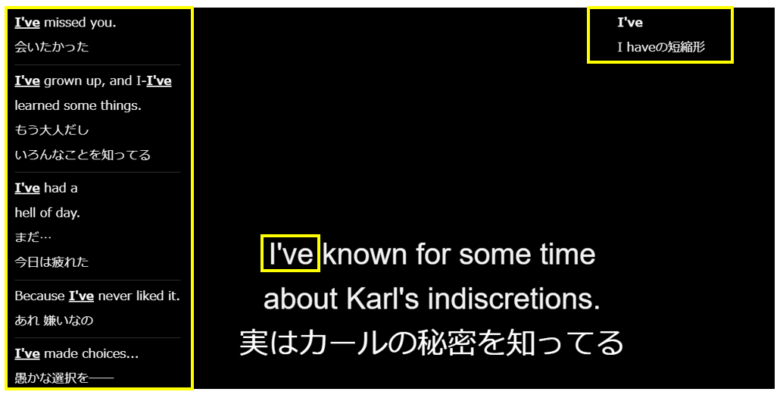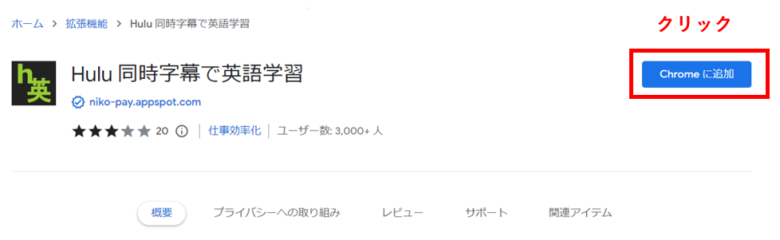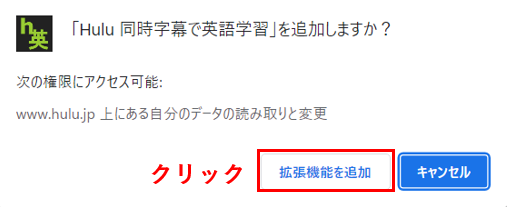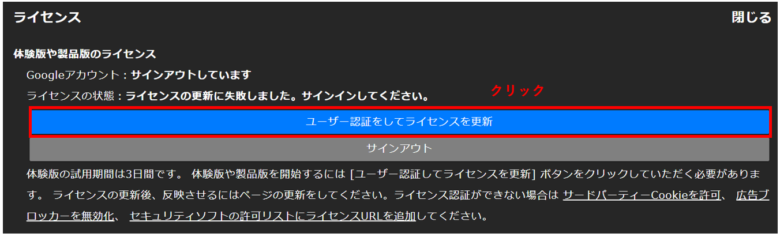Huluの海外ドラマで英語学習を始めたけど、全然セリフが聞き取れないの。
こんなお悩みにお答えします。
今回は、筆者の私も実際に活用している「Hulu同時字幕で英語学習」について、各機能の特徴や設定方法、Q&Aなど詳しく解説していきます。
この機能を使えば、動画を使った英語学習でありがちなこんなお悩みを全て解説することができます⇩
・セリフの意味をいちいち調べるのが面倒。
・セリフが速すぎて聞き取れない。
・聞きたいセリフだけ巻き戻すのが難しい。
英語初心者の方には特におすすめの機能です。映画や海外ドラマを使って楽しくかつ効率的に英語学習したい方は、是非、最後まで読んでみてください。
目次
初心者の英語学習におすすめ!Hulu同時字幕で英語学習【3つの特徴】

▼Hulu同時字幕で英語学習3つの特徴▼
【特徴①】日本語と英語を同時に確認できる。
Hulu同時字幕で英語学習の最大の特徴は、日本語と英語の字幕を同時に確認できること。
同時字幕機能をONにすると、上記の画像のように英語字幕の下に日本語字幕が表示されます。
映画や海外ドラマで英語学習する場合、いちいち字幕を切り替えて意味を確認するのは大変。この機能を使えば大幅に学習効率をアップできます。
【特徴②】英語学習に役立つ7つの追加機能。
Hulu同時字幕で英語学習には、英語学習に役立つ7つの追加機能があります。
ここでは、各追加機能の使い方や特徴を1つ1つご紹介していきます。
※パソコン上のショートカットキーからも操作できる機能があります。
①スクリプト表示
本編を再生すると画面右側にスクリプトを表示。再生箇所はハイライトされます。
スクリプト右横の★をクリックすると、選んだフレーズをお気に入り登録することも可能。
⇩
画面右上の「お気に入りのみを表示」に☑ ⇒ お気に入り登録したフレーズをリスト表示できます。
②ワンクリックで英和辞典
英語字幕の単語にカーソルを合わせると画面右上に英和辞典が表示。
画面左側には本編で同じ単語が使われているシーンがリストアップされます。
わからない単語に出会ったときにいちいちタブを切り替えて調べる手間が省けるのがとても便利。さらに同じ単語が使われるシーンのリストアップを見ることで、単語の使いまわし方をしっかり学ぶことができます。
単語の意味をより深く知りたいときは、単語をクリックすると下記のような英和辞典が開きます。
③再生速度を変更
動画の再生速度は、下記の5段階で変更可能です。
セリフが速すぎて聞き取れない場面をゆっくり再生する、逆に速くして速聴トレーニングの練習をするなどさまざまな使い方ができます。
ショートカットキー
「4」:0.1遅く再生する
「6」:0.1速く再生する
④セリフごとに停止
黄色枠内のマークをONにした状態で再生すると、セリフごとに自動的に停止します。
筆者の私もセリフをディクテーションしたり、イディオムをピックアップする際にこの機能を活用しています。リモコン操作をする手間を省けるのでとてもありがたいです。
⑤セリフのリピート再生
黄色枠内のマークをクリックすると、セリフのリピート再生ができます。
映画や海外ドラマを観ているともう1度聞き直したいセリフがたくさん出てきます。聞き取りが難しかったセリフでリスニング練習したいときに活躍する機能です。
ショートカットキー
「N」:セリフのリピート再生
⑥前後のセリフに移動
この操作はキーボードのショートカットキーからのみ操作できます。
ショートカットキー
「N」×2(早くクリック):前のセリフに戻る
「H」:次のセリフに進む
⑦巻き戻し秒数を指定
黄色枠内のマークをクリックすると予め指定した秒数での巻き戻しも可能。
巻き戻し秒数は学習スタイルに応じて変更することもできます。
【特徴③】月額97円のGoogle Chrome拡張機能。
Hulu同時字幕で英語学習は、Google Chromeの拡張機能です。
月額97円で利用できますが、3日間の無料体験期間もあります。
ただしテレビでは使うことができません。パソコンのGoogle Chromeブラウザでのみ利用できる機能です。
Hulu以外にも、NetflixやAmazon Prime Videoバージョンの同時字幕機能もChrome拡張機能から利用することができます。
「Hulu同時字幕で英語学習」を設定する手順

「Hulu同時字幕で英語学習」を設定する手順を解説します。設定方法はとても簡単で主に2つの手順で完了します。
設定するにはグーグルアカウントが必要です。お持ちでない方は、先にグーグルアカウントを作成してください。
グーグルアカウントの作成はコチラから。
【手順①】ダウンロードページから拡張機能を追加する。
①「ダウンロードページ」にアクセスする。
ダウンロードページは☞コチラをクリック。
②「Chromeに追加」をクリック。
③「拡張機能を追加」をクリック。
【手順②】Huluの動画再生画面でユーザー認証をする。
①Huluの公式HPから英語・日本語字幕ありの動画を開いて、映像の右下に表示されている「体験版の開始や製品版ライセンスのお支払い」をクリック。
Huluの公式HPはコチラ ⇒ Hulu
②「ユーザー認証をしてライセンスを更新」をクリック。
③グーグルアカウントにログインする。
下図のように日英の字幕が同時に表示されていれば設定完了です。

Huluについての最新の配信情報はコチラのHulu公式HPからご確認ください。⇒ Hulu
「Hulu同時字幕で英語学習」に関するQ&A
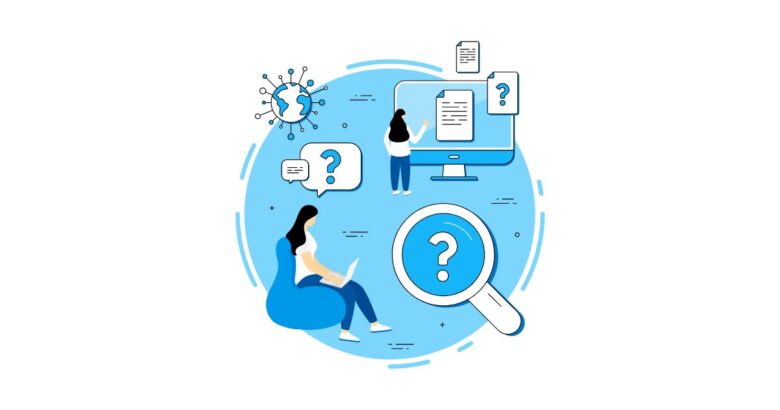
①同時字幕が出ない。
同時字幕を使っていると時々、同時字幕が出なくなることがあります。筆者の私も何度かありました。
そのような場合は、下記の点について一度確認してみましょう。
①同時字幕で登録したGoogleアカウントにログインしているか。
②ユーザー認証ライセンスが更新されているか。
Googleアカウントにログインしていない場合、動画再生画面の下に次のような表示が出ます。
また、Hulu同時字幕で英語学習には3日間の無料体験期間があります。体験期間終了後も引き続き使いたい場合は、上記のライセンス画面からライセンスを更新しましょう。
この方法を試しても解決しない場合は、サポートセンターに問い合わせましょう。⇒コチラ
②Huluの同時字幕作品をテレビで観る方法は?
Huluの同時字幕作品をテレビで観る方法として、「Chromecast(クロームキャスト)」を使用する方法があります。
Chromecast(クロームキャスト)を使えばパソコンやスマホで再生中の動画をテレビ画面で映し出すことができます。
【まとめ】Hulu同時字幕で英語学習で効率的に英語を学ぼう!
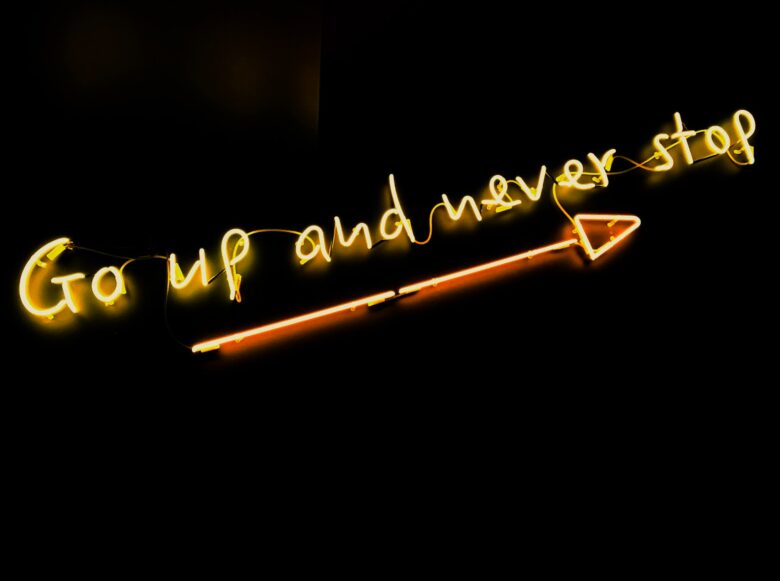
今回は、Hulu同時字幕で英語学習の特徴や設定方法、Q&Aについてご紹介しました。
Huluの映画や海外ドラマを使って英語学習をする場合にこの機能を使うことでかなり効率がアップすることがわかりました。
筆者が数ある動画配信サービスの中からHuluを選んでいる理由の1つは、同時字幕機能が使えることですが独占配信中の海外ドラマがたくさんあるという点も大きなメリットだと感じています。
Huluで配信中の海外ドラマについてご興味のある方はこちらも合わせてお読みください☟
こちらもCHECK
最後までお読み頂きありがとうございました。