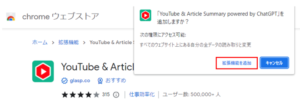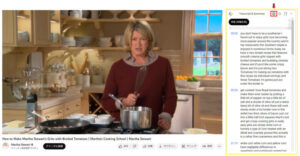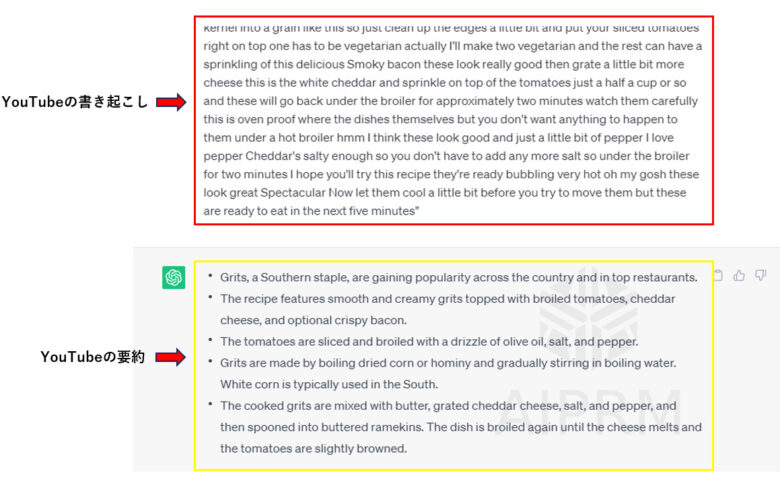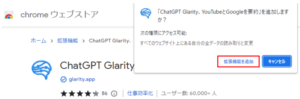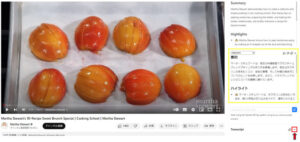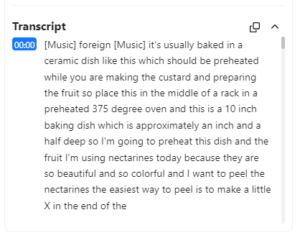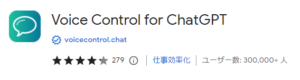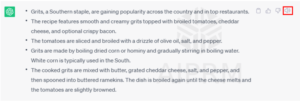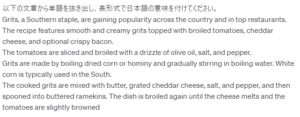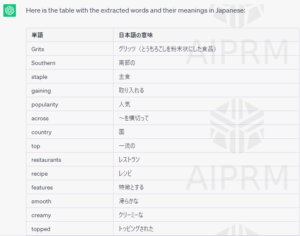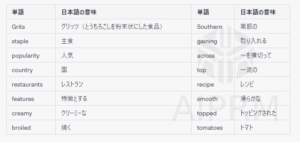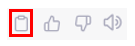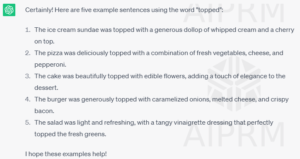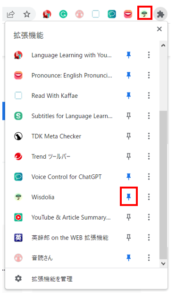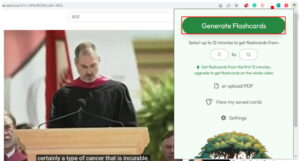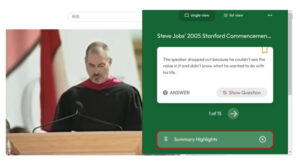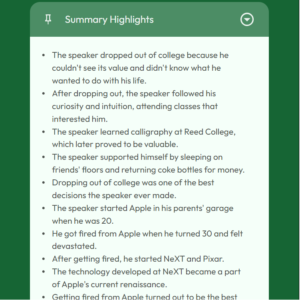ChatGPTでYouTubeの要約や文字起こしができるって本当?どうやって使うの?
この記事ではこんな疑問にお答えします。
今回は、ChatGPTと連携することでYouTube動画の要約ができるGoogle拡張機能(プラグイン)2種類の使い方をご紹介します。
今回ご紹介する2種類の拡張機能(プラグイン)はいずれも無料です。

英語のYouTube動画全体を文字起こしして一瞬で要約することもできるので、英語学習者の方は見逃せない機能ですよ!
拡張機能(プラグイン)のインストールや使い方はとても簡単ですので、ご興味のある方は最後までぜひお読みください。
ビジネス英語の習得に役立つアプリ・サービス・無料ツールはコチラをご覧ください。
こちらもCHECK
-

-
ビジネス英会話の練習におすすめのAI英会話アプリ7選【2025年版】
目次
ChatGPTでYouTubeを要約!拡張機能2選
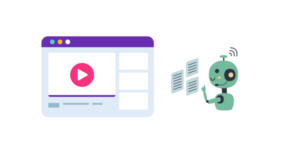
それでは早速、ChatGPTと連携することでYouTubeを要約できる拡張機能を2種類ご紹介します。
拡張機能①:Glasp
「Glasp」は、
YouTube動画を文字起こし
⇒ChatGPTで要約
という流れで、YouTube動画をChatGPT上で要約できる拡張機能(プラグイン)です。
Google Chromeの拡張機能の使い方はとても簡単です。
「Glasp」の使い方
①chromeウェブストアのページを開いて「Chromeに追加」をクリックします。
⇩
②「拡張機能を追加」をクリックします。
③拡張機能を追加してYouTubeを開くと、右上に「Transcript & Summary」が表示されるのでクリックします。
⇩
④すると、画面右側に文字起こしが表示されます。⇒ ChatGPTマークをクリック。
⑤ChatGPT画面が自動的に開き、以下のように自動的に要約が始まります。
拡張機能②:Glarity
「Glarity」は、YouTube動画の概要を簡単に確認できる拡張機能です。使い方は簡単です。
「Glarity」の使い方
①chromeウェブストアのページを開いて「Chromeに追加」をクリックします。
②「拡張機能を追加」をクリックします。
③YouTube動画を再生すると右側に自動的に動画の概要が表示されます。
ここで表示されるのは動画全体の概要とハイライトです。
日本語訳やTranscriptの確認方法
「Glarity」では、動画の概要をさまざまな言語に簡単に翻訳することができます。
①「Translation」から「Japanese」を選択。

②要約の日本語訳が表示されます。
「Transcript」の横の▼マークをクリックすると、下記のようにYouTube動画の書き起こしが表示されます。
ちなみに、要約とTranscript欄の右横にある下記のマークをクリックすると要約や書き起こしをコピーすることができます。
Google検索結果のまとめを確認する方法
「Glarity」をインストールしておけば、YouTube動画以外のサイトの概要も自動的に表示されます。
例えば、Google検索をするときに、そのキーワードに関連する検索結果をChatGPTがまとめた形で確認することができます。
【例】「英会話 勉強法」でGoogle検索
⇒右側に「英会話 勉強法」についてChatGPTがまとめた文章が表示される。
歯車マーク横の再取得マークをクリックすると、ChatGPTが再度検索結果をまとめ直してくれます。
ChatGPTでYouTubeを要約!英語学習での3つの活用法
ここでは、「Glasp」に要約してもらった英文を英語学習に活用する3つの方法をご紹介します。
①:リスニング練習する。
「Voice Control for ChatGPT」というChrome拡張機能を追加することで、ChatGPTからの回答文を音声で聞くことができます。
拡張機能の追加方法は先ほどの2つと同じです。
ChatGPTの回答の右側にあるスピーカーマークを押すと英文を英語音声でリスニングすることができます。
【読み上げ速度の変更方法】
①ChatGPTの画面右下にある設定ボタンをクリック。
②すると下の画面が開く。
⇒ 「Read aloud speed」のタブを左右に動かしてスピードそ調整。
⇒「Close」をクリック。
②:YouTubeの要約からChatGPTで単語帳を作る。
ChatGPTを使えば英語の長文から簡単に表形式の単語帳を作ることもできます。
①「以下の文章から単語を抜き出し、表形式で日本語の意味を付けてください。」という命令文とともに単語帳にしたい英文を送信。
⇩
②ほんの数秒で下記のような表を作成してもらえます。
③さらに「表形式を「単語/日本語の意味/単語/日本語の意味」という縦4列の形式に変更してください。」という命令文を送信すると、表形式を下のような縦4列の形式に変更することもできます。
下のマークをクリックすればChatGPTからの回答をコピーできます。Wordなどに貼り付けて保存すれば自分だけの単語帳が作れますね。
番外編:1つの英単語でいくつかの例文を作る。
新しく覚えたい英単語がある場合、ChatGPTに1つの英単語を使っていくつかの例文を作ってもらうという方法もあります。こちらはYouTubeは利用しない方法なので番外編としてご紹介します。
①「toppedという単語を使って5つの英語の例文を作ってください。」という命令文を送信する。
②すると下記のような回答が一瞬で返ってきます。
1つの英単語が異なる例文の中でどう使われているのかを知ることで、単語の理解度がアップします。
ChatGPTの仕組みや英語学習に活用する方法はこちらの記事で詳しく解説しています⇩
こちらもCHECK
-

-
深津式汎用プロンプトって何?ChatGPTの基本から英語学習への使い方までわかりやすく解説!
ChatGPTを使って英会話練習をする方法は、下記記事で詳しくご紹介しています。
-

-
参考【ChatGPTで英会話練習】無料版&初心者向けの3つのやり方を紹介!
英語学習するならChrome拡張機能「Wisdolia」もおすすめ
Chrome拡張機能「Wisdolia」とは?
「Wisdolia」は、Chrome経由で開いたWebサイトやYouTubeなどの動画から一瞬でフラッシュカードを作成することができるChrome拡張機能です。
導入方法も使い方も簡単で、英語学習に効果的に活用することができます。
Chrome拡張機能「Wisdolia」の導入方法
①Chromeストアにアクセスして「Chromeに追加」をクリックします。

②「拡張機能を追加」をクリックします。
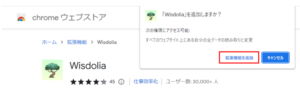
③ピン止めしてタスクバーにWisdoliaのアイコンを表示しておくとあとで使いやすいです。
Chrome拡張機能「Wisdolia」の使い方
YouTube動画でフラッシュカードを作成
①ChromeからYouTubeを開いて「Wisdolia」のアイコンをクリックします。
画面右側に「Wisdolia」が起動します。⇒「Generate Flashcards」をクリックします。
②YouTube動画の内容に関する質問が表示されます。⇒「Reveal Answer」をクリックします。
③先ほどの質問に対する答えが表示されます。
動画全体の要約を確認したい場合は、「Summary Highlights」をクリックします。
④以下の画面に切り替わり、要約を確認することができます。
Web上の英文記事でフラッシュカードを作成
「Wisdolia」を使えばWeb上の英文記事でフラッシュカードを作成することもできます。作成方法は先ほどのYouTubeと全く同じです。
①Chromeから英文記事を開いて「Wisdolia」のアイコンをクリックします。
画面右側に「Wisdolia」が起動します。⇒「Generate Flashcards」をクリックします。
②英文記事の内容に関するフラッシュカードが作成されます。
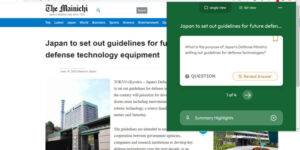
英語学習におすすめのYouTube動画は他にもあります!ご興味のある方は以下の記事をご参照ください。
▼英語の聞き流しができるYouTube動画11選▼
こちらもCHECK
-

-
英語聞き流しにおすすめYouTube11選|効果的な使い方の実例も
▼YouTubeで英語字幕アニメが視聴できるおすすめチャンネル6選▼
こちらもCHECK
-

-
英語学習におすすめアニメ10選!ディズニープラス&Amazonプライムから厳選
【まとめ】ChatGPTでYouTubeの要約!AIで英語学習の幅を広げよう!
今回は、YouTube動画を要約できるChatGPTのChrome拡張機能2選と英語学習への活用方法について詳しく解説しました。
ChatGPTにGoogle Chromeの拡張機能を追加することで、YouTubeを使った英語学習の幅が広がることがわかりました。
また、ChatGPTを搭載した無料のAIツールは続々と登場しています。ご興味のある方は下記の2つのツールを使い比べてみてはいかがでしょうか?⇩
⇒ChatGPT搭載のDors.AIで英語4技能を学習する方法
こちらもCHECK
-

-
Dors.AIで英語4技能&TOEIC対策!使い方と口コミ・レビューを紹介!
⇒表情のあるChatGPT搭載AI「Chat.D-ID」の使い方
こちらもCHECK
-

-
Chat D-IDの使い方は超簡単|ChatGPTで英語学習